|
Utorrent 3 Le tutoriel
UTorrent est un logiciel de type client BitTorrent. C'est un protocole qui vous permet de télécharger rapidement des fichiers de grande taille à l'aide du partage et du transfert simultané, il en suit donc les règles. Pour lancer un téléchargement il vous suffit d'ouvrir un tracker que vous devrez télécharger sur vos sites torrent préférés. Utorrent dispose d'une interface conviviale qui vous permet une prise en main relativement facile.
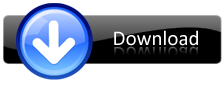

Premiers réglages de Utorrent
- Une fois Utorrent installé il faut penser à régler vos préférences
- Cliquez sur le menu Options puis sur Préférences
- Vouspourrez commencer par la suite à personnaliser Utorrent
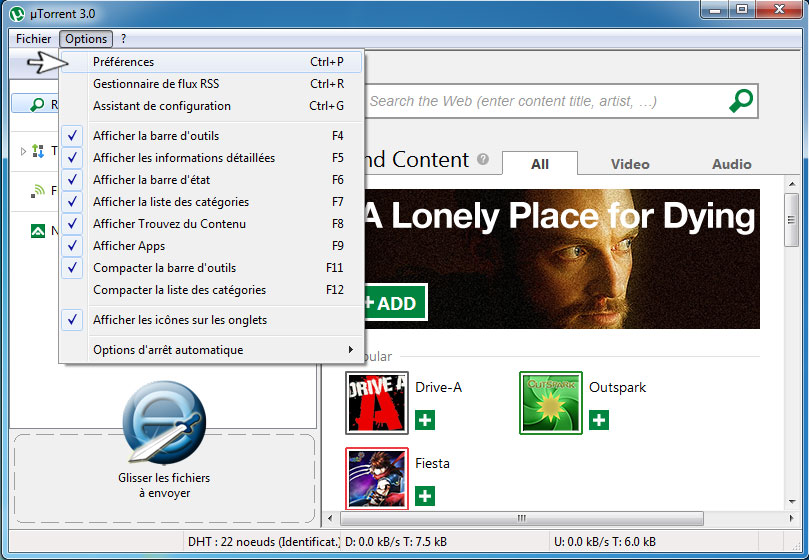
Onglet Général
- Dans le volet de gauche de la nouvelle fenêtre, cliquez sur l'onglet Général
- Puis il vous faudra cochez les cases suivantes (et décocher les autres si non désires)
- Intégration Windows - Lancer au démarrage de Windows
- Minimiser la fenêtre (Réduit Utorrent dans la barre des tâches)
- Vérifier l'association (associe les trackers torrents à Utorrent)
- Vie Privée - Vérifier automatiquement les mises à jour
- Pendant le téléchargement - Ajouter .!lut au fichiers incomplets (ça permet de les distinguer des fichiers complets)
- Pré-allouer l'espace des fichiers (cette fonction permet de réserver l'espace nécessaire pour le téléchargement des fichiers, vous êtes sur de ne pas manquer d'espace)
- Empêcher la mise en veille (Pour éviter des dysfonctionnements)
- Puis cliquez sur le bouton Appliquer
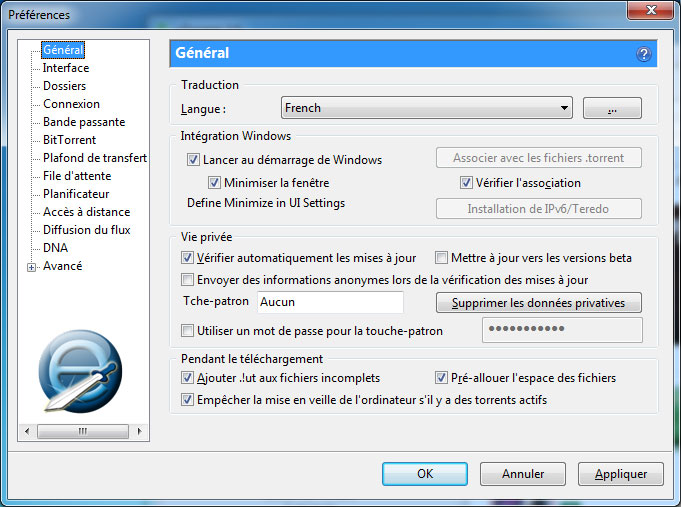
Onglet Interface
- Cet onglet est simplement une question de goût, alors vous cocher ou décocher ce que vous désirez et vous cliquer sur Appliquer
- Personnellement je préfère le laisser par Défaut
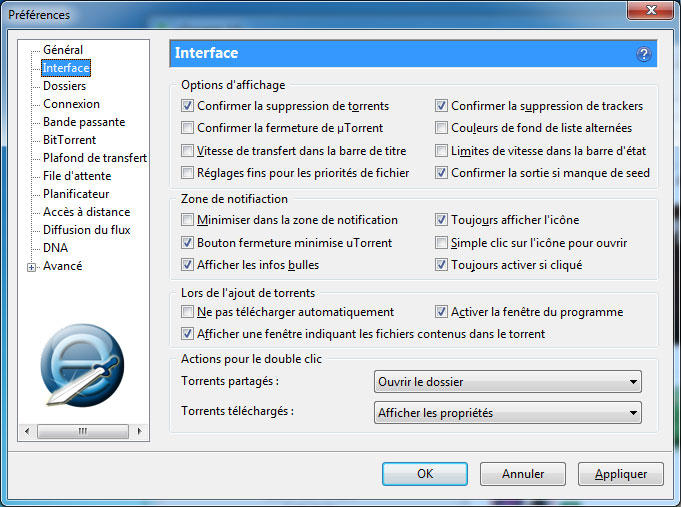
Onglet Dossiers
- C'est ici qu'il faut intervenir afin d'avoir une vue d'ensemble rapide et facile de ce qui a été téléchargé et ce qui est en cours de téléchargement.
- Donc vous devrez vous créer un répertoire nommé Utorrent et vous devrez y inclure des sous répertoires que vous nommerez:
- Téléchargement-En-Cours: Ce répertoire sera spécifique aux fichiers qui seront en cours de téléchargement
- Téléchargements-Complétés: Ce répertoire sera spécifique aux fichiers dont le téléchargement sera terminé
- Torrents-Temporaire: Ce répertoire sera spécifique pour les trackers torrent que vous aurez téléchargé et dont le contenu est en cours de téléchargement
- Torrents-Complétés: Ce répertoire sera spécifique pour les trackers torrent dont le téléchargement du contenu est complété à 100%
- * Emplacement des fichiers téléchargés:
- Cochez la case Enregistrer les nouveaux téléchargements: et donnez le chemin vers le dossier E:\Utorrent\Téléchargement-En-Cours (Modifier la lettre de votre lecteur si elle diffère)
- Cochez les cases Déplacer les téléchargements complets: et Apposer l'étiquette du torrent: et donnez le chemin vers le dossier E:\Utorrent\Téléchargements-Complétés (Modifier la lettre de votre lecteur si elle diffère)
- Cochez la case Déplacer seulement à partir du dossier par défaut
- Emplacement des .torrent:
- Cocher la case Sauvegarder les .torrents: et donnez le chemin vers le dossier E:\Utorrent\Torrents-Temporaire (Modifier la lettre de votre lecteur si elle diffère)
- Cocher la case Déplacer les .torrents des téléchargements terminés: et donnez le chemin vers le dossier E:\Utorrent\Torrents-Complétés (Modifier la lettre de votre lecteur si elle diffère)
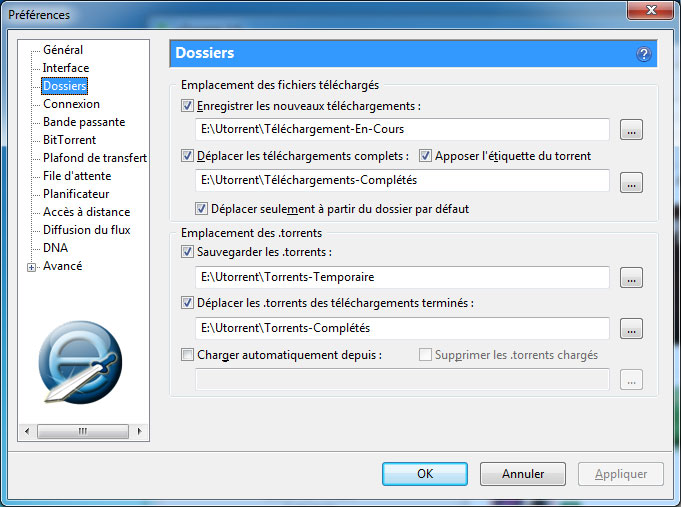
Onglet Connexion
- Pour Connexion, choisissez un port compris entre 45000 et 49990 avant de commencer à télécharger.
- Le port 45261 est réputé pour être rapide
- Ainsi, vous n’aurez pas à autoriser l’ouverture de plusieurs ports auprès de votre pare-feu.
- Si ce n’est pas déjà fait, cochez les cases Activer le mappage de port UPnP, activer le mappage de port NAT-PMP et Ajout aux exceptions du pare-feu.
- Vérifiez enfin que la case Port aléatoire à chaque démarrage soit bien cochée.
- Dans Bande passante, il faudra rentrer un taux max d’émission égal à 80 % du débit montant maximum de votre connexion Inter¬net (upload)
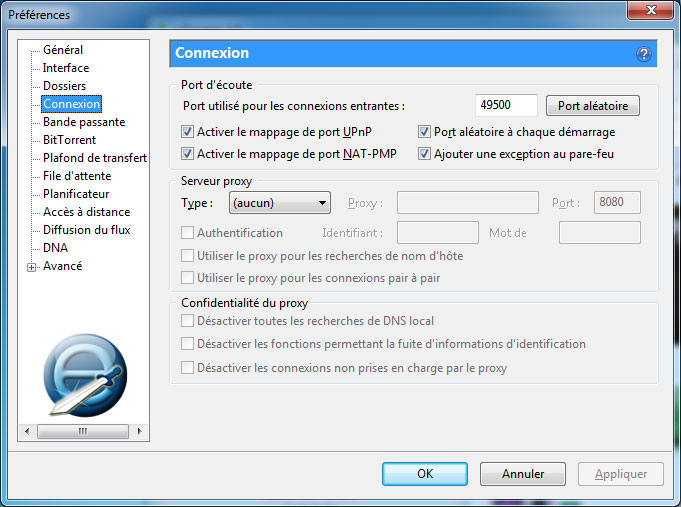
Test de connexion
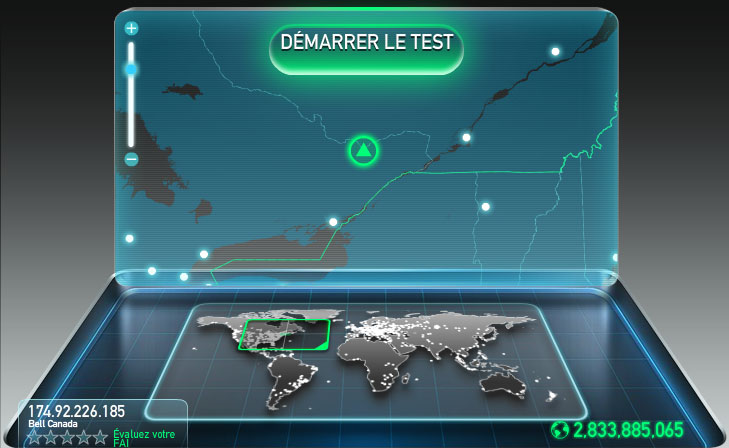
Onglet Bande passante
- En laissant cette boîte par défaut, vous ne limiterez pas la bande passante ( 0=illimité)
- Il est souhaitable de limiter la bande passante du taux d'émission entre 30 et 50
- Le taux de réception devrait normalement être laissé à 0
- Sinon vous pouvez restreindre la bande passante en modifiant les valeurs selon vos critères.
- Attention à ne pas confondre entre «ko» et «kb» !
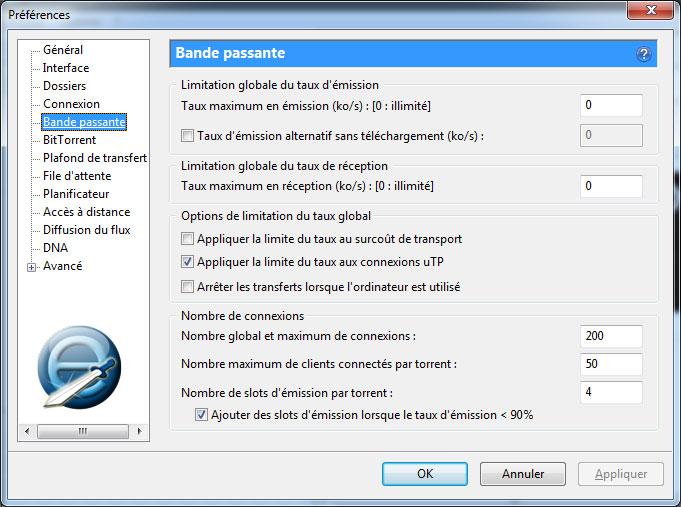
Onglet Bittorrent
- La seule chose que j'ai modifié au paramètre par défaut est le protocole d'encryptage
- Comme le protocole d'encryptage peut être configuré de différentes manières, mieux vaut comprendre les possibilités qui s'offrent à vous.
- Pour le taux max en réception, il suffit juste de rentrer le chiffre de votre débit descendant (download)
- Si vous n’êtes pas sûr de votre coup, laissez 0 pour les deux.
- Pour le reste des réglages, laissez les paramètres par défaut.
- * Voici comment fonctionne le protocole d'encryptage
- Quand il est Désactivé : UTorrent ne chiffre pas les connexions sortantes mais accepte les connexions entrantes chiffrées.
- Quand il est Activé : UTorrent tentera de chiffrer les connexions sortantes mais reviendra à un mode non chiffré si la connexion échoue. Cette option est la plus souple et celle que nous conseillons.
- Quand il est Forcé : UTorrent tentera de chiffrer les connexions sortantes et ne reviendra pas à un mode non chiffré si la connexion échoue.
- Option Connexions entrantes héritées : si vous la décochez, UTorrent n'acceptera de se connecter qu'aux utilisateurs BitTorrent utilisant le Protocole d'encryptage. C'est l'option la plus sûre mais elle réduira de beaucoup la quantité de sources disponibles et donc les vitesses de téléchargement. Nous vous conseillons de conserver cette option cochée.
- Cliquer sur Appliquer une fois les paramètres modifiés pour enregistrer les modifications
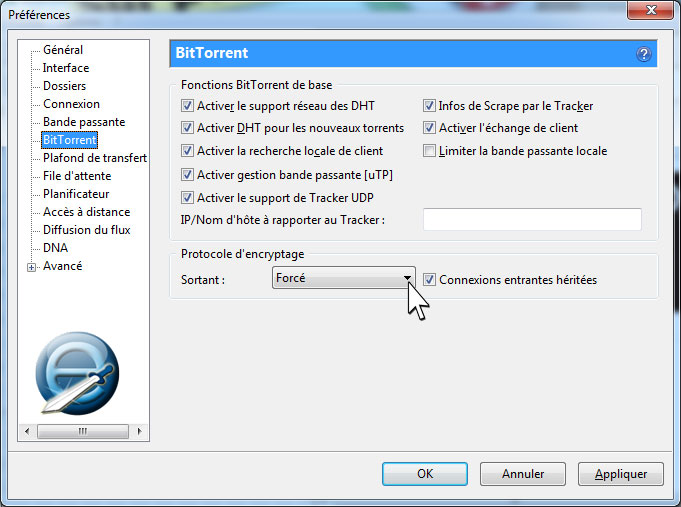
Onglet Plafond de transfert
- Je n'élaborerai pas trop sur cette fonction car je n'aime pas m'imposer des plafonds de transfert
- Mais bon si vous désirez plafonner vos transferts alors il suffit de cocher la case Activer le plafonnement de transfert et d'insérer les valeurs

Onglet file d'attente
- Dans File d'attente, tente, le nombre de Torrents actifs et de Téléchargements actifs dépend de votre connexion.
- Pour une connexion de 1 Méga, il faudra tabler sur 4/3
- Pour une connexion de 2 Mégas il faudra tabler sur 9/8
- Pour une connexion de à partir de 10 Mégas, il faudra tabler 15 et 15.
- Laissez 150 % en Paramètres de partage.
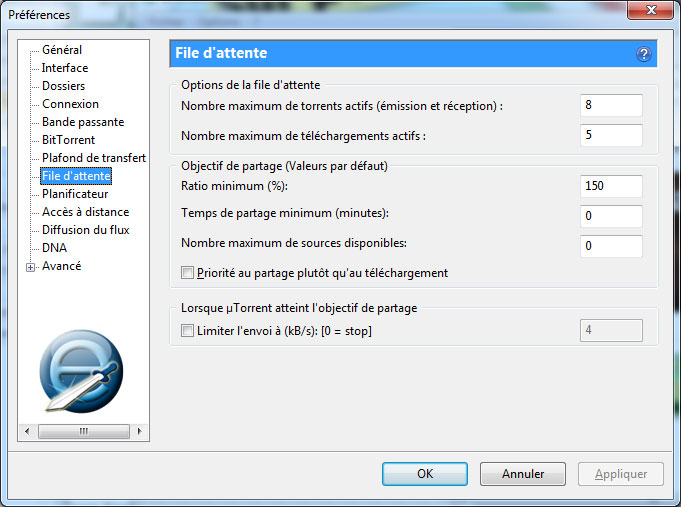
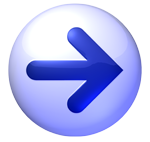
|

|
