|
Tutoriel sur uTorrent 3.0 (page 3) Téléchargement d'un tracker
Suite du tutoriel sur uTorrent

Téléchargement du tracker trouvé
- Puisque Utorrent est le programme qui ouvre par défaut les fichiers torrent
- Il prendra en charge automatiquement l'ouverture du torrent sélectionné et ouvert par IE9
- Il suffit maintenant de cliquer sur OK pour commencer à télécharger le film
- C'est quand même assez simple non
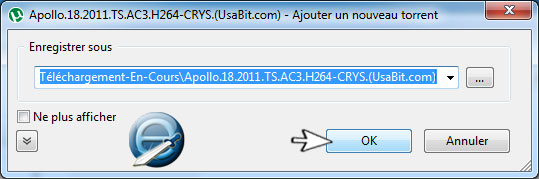
Interface principal de uTorrent - Onglet Fichiers
- Volet du haut
- Noms: La liste des téléchargement apparait dans la colonne Noms
- Taille: La taille des fichiers apparait dans la colonne Taille
- Statut: Le pourcentage d'avancement apparait dans la colonne Statut
- État de santé: Ce graphique vous donne l'état de santé des fichiers torrents, plus il y a de barres vertes et meilleur sera vos téléchargement
- Réception: Dans cette colonne s'affiche la vitesse de transfert de chaque téléchargements (Download)
- Émission: Dans cette colonne s'affiche la vitesse de transfert de chaque envoie (Upload)
- Volet du bas
- Onglet Fichier: Nous avons des informations plus approfondies sur le type de fichier ainsi que des taux de transferts
- Ce fichier sera un film de type MKV. Il vous faudra donc le codec russe Matroska pour être capable de le lire avec WMP
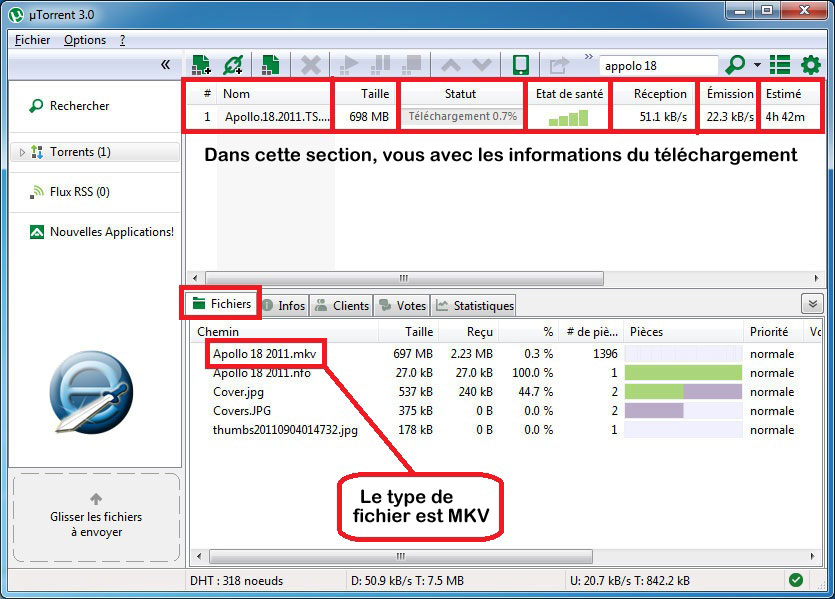
Onglet Infos
- Sélectionnons le torrent en cours de téléchargement dans le volet du haut pour le mettre en surbrillance bleu
- Puis cliquez sur l'onglet Info
- Les informations de transfert et générales apparaitront, vous pourrez voir d'ou provient vraiment le fichier que vous télécharger à la dernière ligne du bas
- Catalogs
- CD Replication
- CD Sleeves
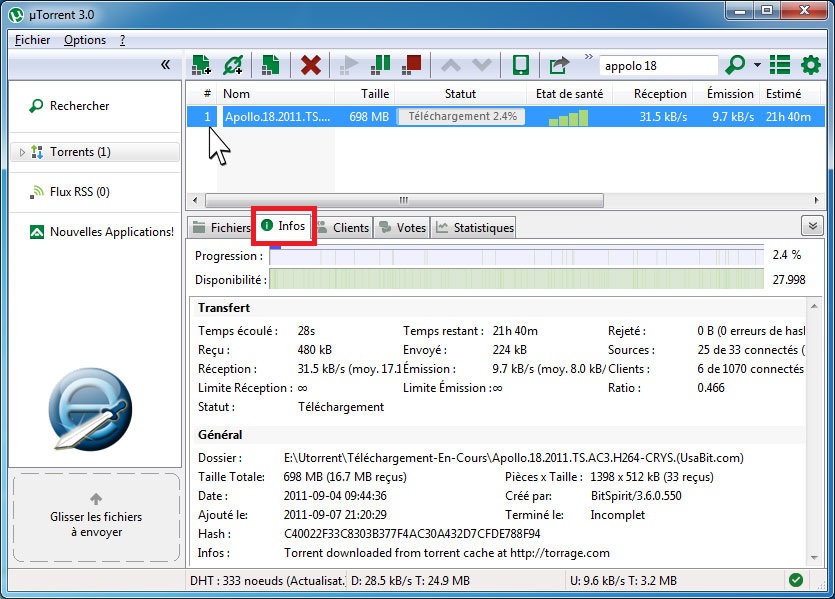
Onglet Client
- Cet onglet fait apparaitre les sources, le transfert est plutôt bas car j'ai opté précédemment pour seulement avoir des connexions cryptées comme seed
- C'est beaucoup plus sécuritaire surtout si vous avec hadopi qui vous surveille
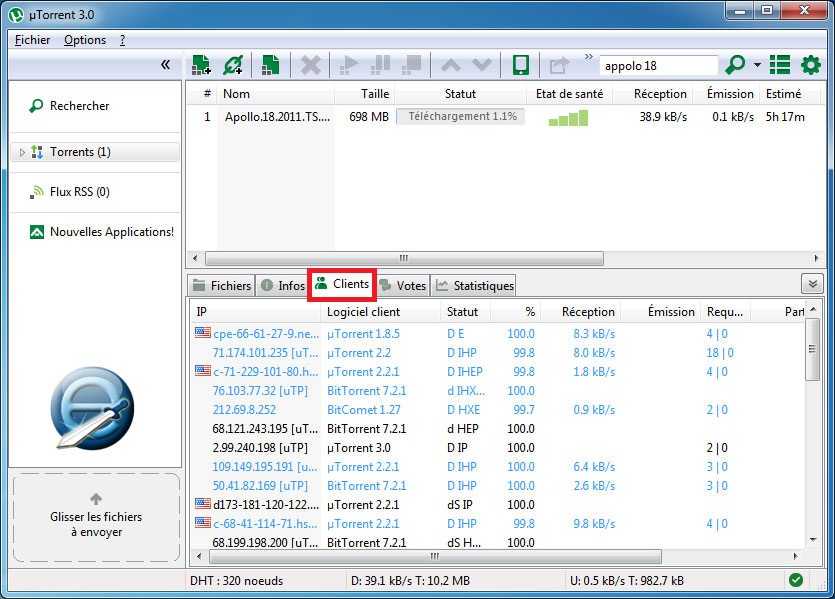
Onglet Vote
- Cet onglet est des plus intéressants car vous pouvez laisser des commentaires et voter sur la qualité de la release
- Cliquez sur le nombre d'étoile qui correspond à votre critère de visionnement pour signaler la qualité
- Plus le nombre d'étoile est haut et meilleure est la qualité et vice et versa
- Pour vous donner un cours rapide, voici comment voter
- Une cam devrait avoir 1 ou 2 étoiles au maximum
- Une TS devrait avoir 3 étoiles au maximum
- Une R5 ou un DVD Screener devrait avoir 4 étoiles au maximum (c'est la qualité du son pris en salle qui fait baisser la note)
- Un DVD-Rip ou Blue Ray-Rip doit avoir 5 étoiles c'est la meilleure qualité
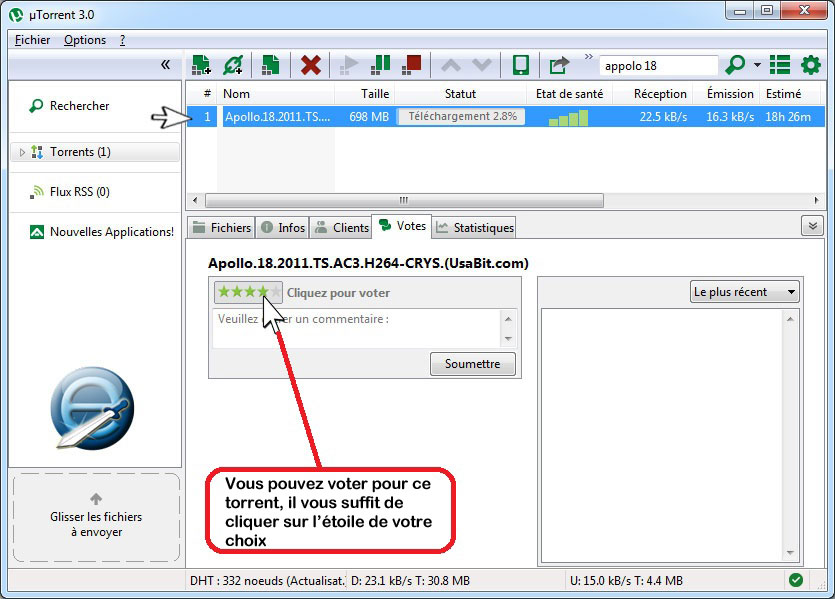
Ajouter un commentaire à votre vote
- Ensuite veuillez saisir votre commentaire positifs ou négatifs
- Si ce fichier est un faux il faut le signaler en mentionnant que c'est un "FAKE"
- Puis cliquez sur le bouton Soumettre
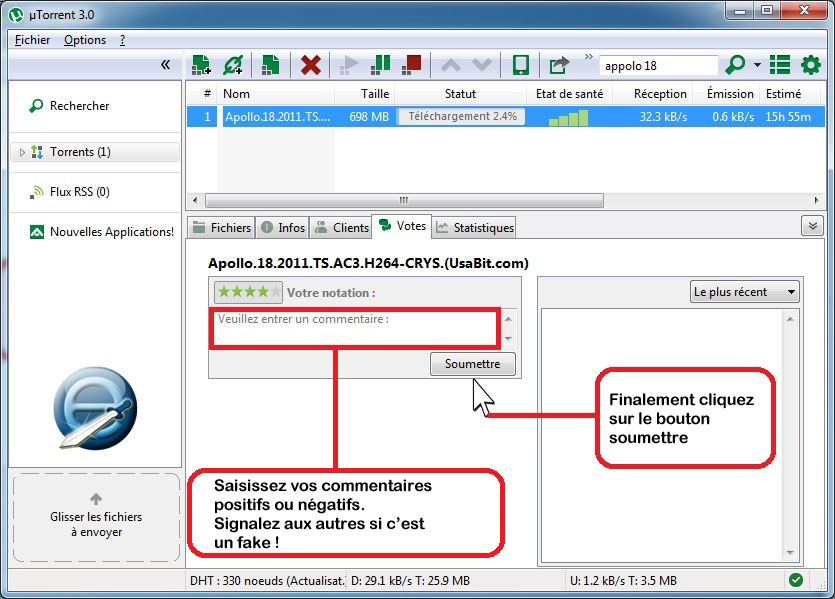
L'onglet Statistiques
- Son nom le dit ce sont strictement des statistiques représentées par un graphique
- Vous pouvez modifier le temps pour le graphique en modifiant l'actualisation
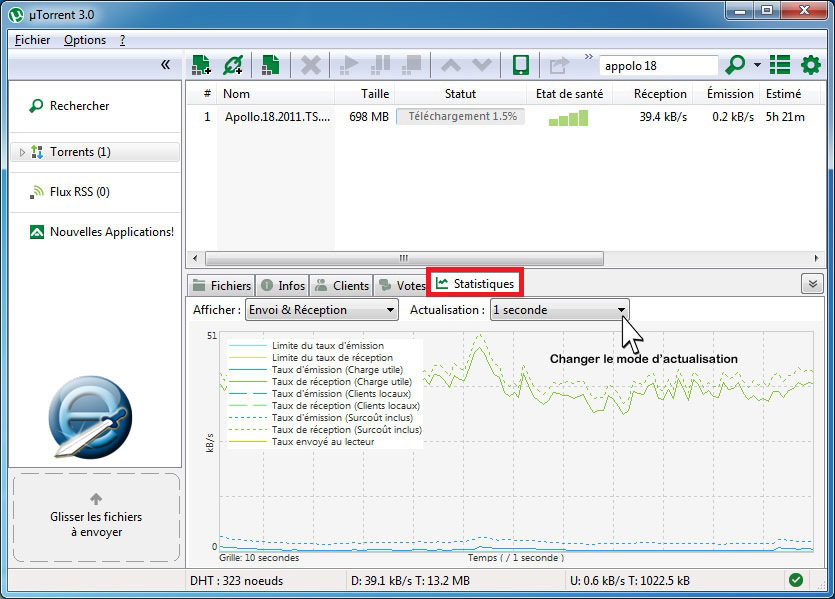
Ou vont mes fichiers ?
- Si vous avez suivi le tutoriel à la lettre, vos fichiers devraient se retrouver dans ces dossiers
- Que vous avez sélectionné dans vos préférences
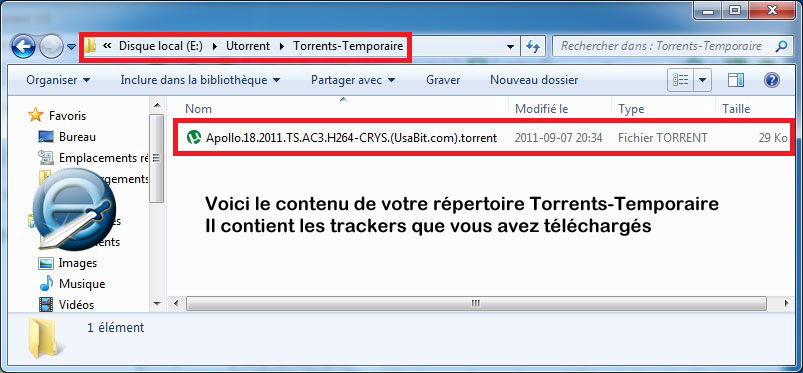
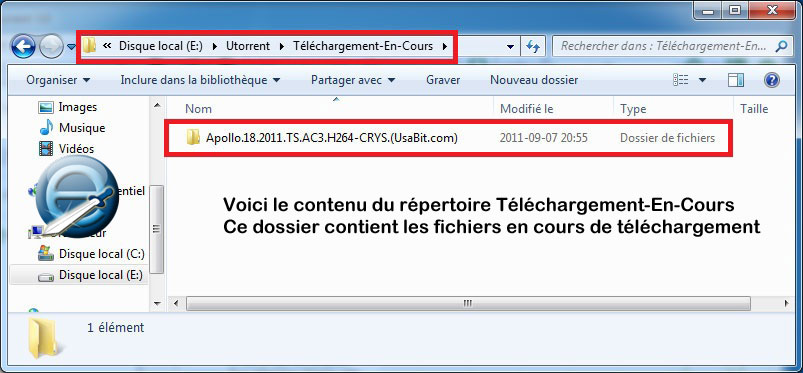
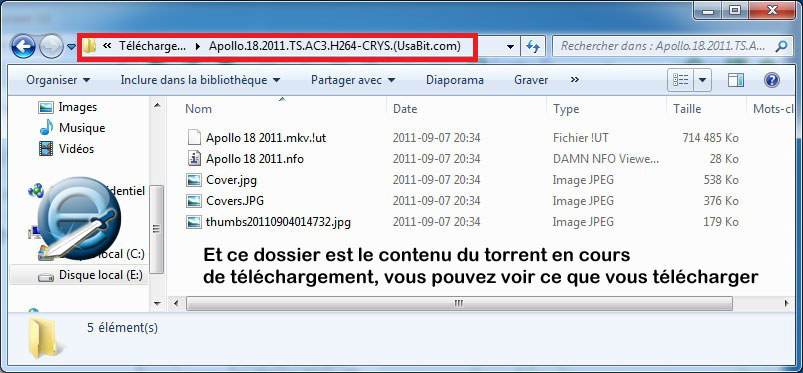
Les autres fonctions de l'interface principal
- L'interface principal a plusieurs fonctions, je ferai un survol des trois principales
- L'onglet Ajouter un Torrent (Sélectionnez un tracker téléchargé sur votre disque dur)
- L'onglet Ajouter un Torrent par URL (Ajouter l'url d'un tracker qui provient d'un site de torrent ou d'une annonce)
- L'onglet créer un nouveau Torrent (Créer unnouveau tracker et partager le sur un site de torrent)
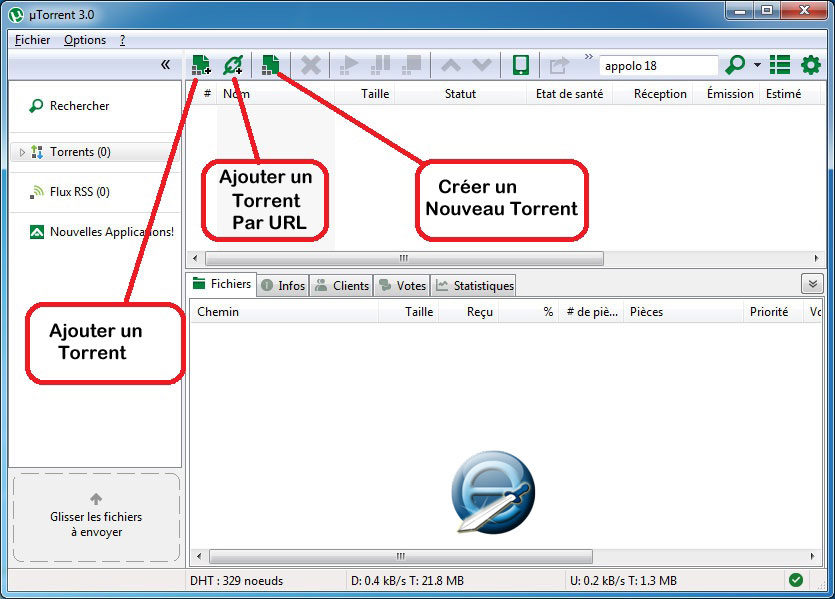
Modifier les valeurs d'un torrent actif
- Par un clic droit sur un téléchargement on peut modifier des valeurs ou l'allocation de la bande passante
- Ci-dessous vous pouvez modifier l'allocation de la bande passante, vous pouvez imposer des limitations de téléchargement ou d'envoie
- Ou encore modifier la priorité de chaque téléchargement
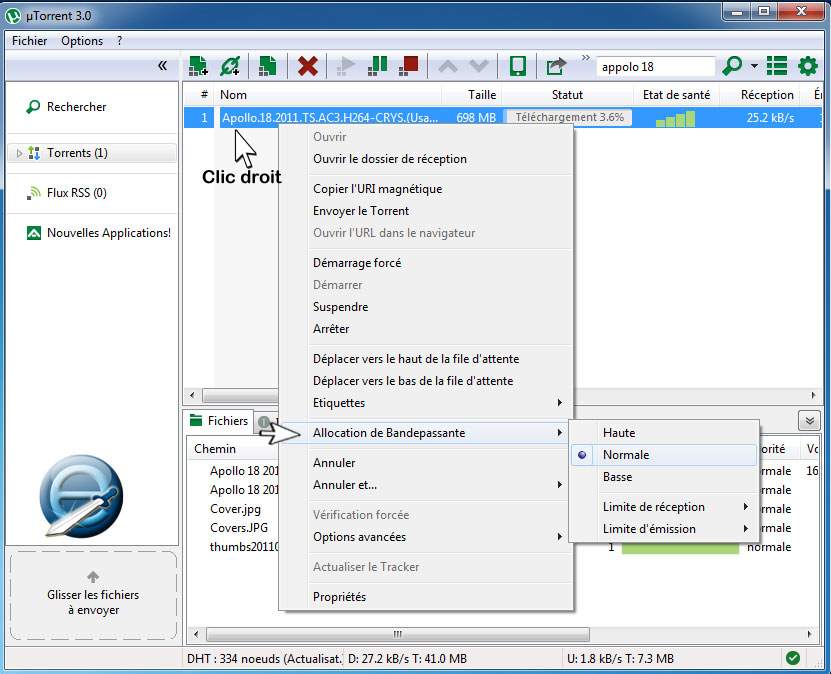
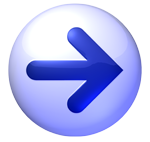
|

|
