|
Tutoriel sur uTorrent 3.0 (page 2)
Suite du tutoriel sur uTorrent 3.0

Onglet Planificateur (Désactivé)
- Par défaut, le planificateur est désactivé, mais si vous devez vous restreindre sur la bande passante pour différentes raisons, vous devez planifier les téléchargements (travail, famille nombreuse, etc.)
- Saviez-vous que UTorrent dispose d’un module intégré permettant d’organiser et de gérer tout ça ?
- Nous allons y voir plus clair à la prochaine étape
- Si vous voulez activer le planificateur, il faudra cocher la case Activer le planificateur
- Et vous devrez sélectionnez les zones (cases grisées) et indiquer les taux d'émission et de réception en allant à la prochaine étape
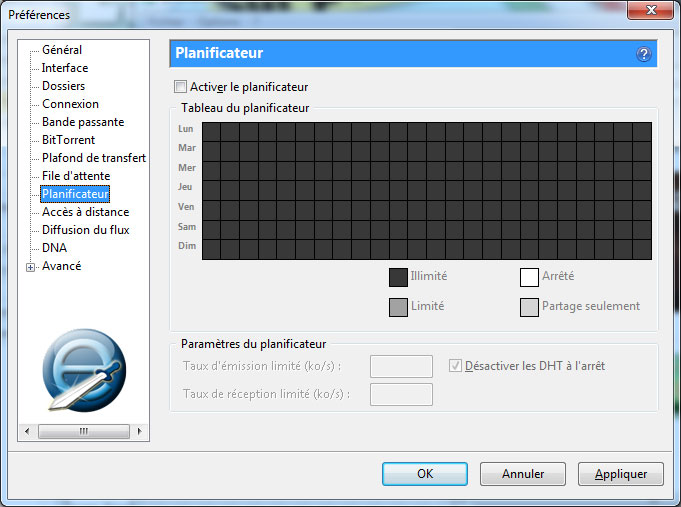
Onglet Planificateur (Activé)
- Vous pourrez demander à UTorrent d'activer vos téléchargements à certaines heures, de les arrêter automatiquement à d'autres, etc.
- Pour ce faire, cochez la case Activer le planificateur
- Dans la grille verte par défaut, cliquez sur les cases qui représentent les journées pour les faire changer de couleur
- La légende se trouvant dans le Planificateur
- Modifiez les valeurs d'émission (upload) et de réception (download) selon la bande passante que vous désirez allouer durent ces périodes
- Cochez Désactiver le DHT à l'arrêt, puis cliquer sur le bouton Appliquer
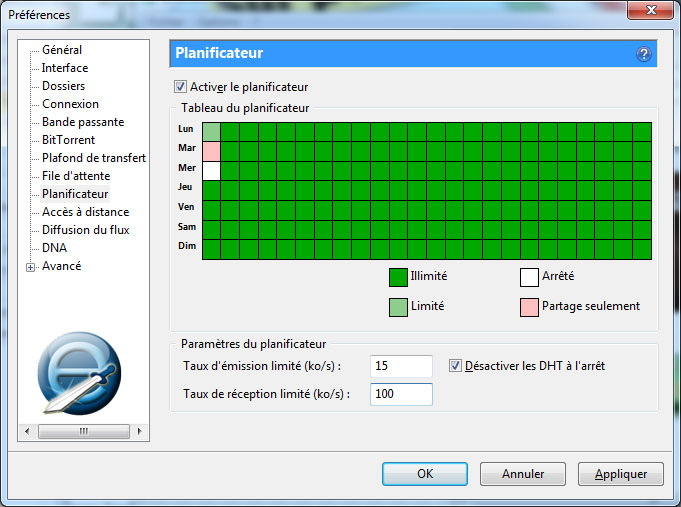
Accès à distance (désactivé)
- Il vaut mieux ne pas activer cette option à moins que vous deviez être à l'extérieur et que vous devez vous connecter à distance
- Il pourrait y avoir un nul qui pourrait prendre contrôle et ce n'est pas souhaitable
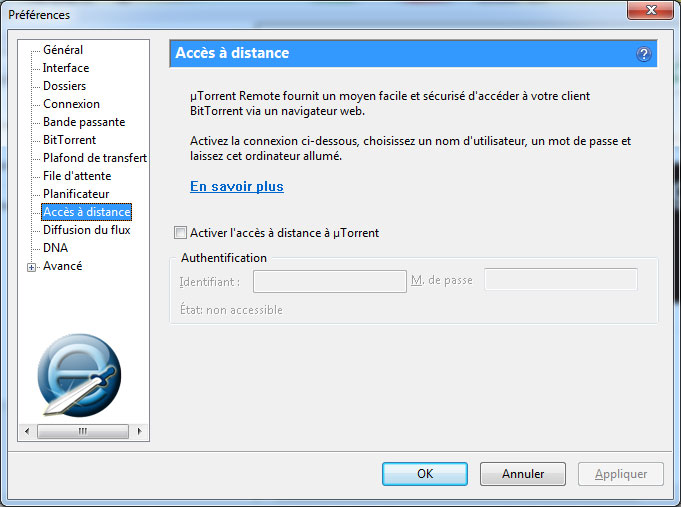
Accès à distance (activé)
- Si vous devez vous absenter de votre domicile et que Utorrent est installé sur un PC de bureau, vous voudrez peut être vous y connecter à distance
- Il faudra donc y ajouter un nom d'usager et un mot de passe
- Il vous faudra connaitre votre adresse IP pour vous connecter
- Donc pour activer l'accès à distance vous devrez cocher la case Activer l'accès à distance de uTorrent
- Puis saisir vos identifiants
- Et cliquer sur Appliquer
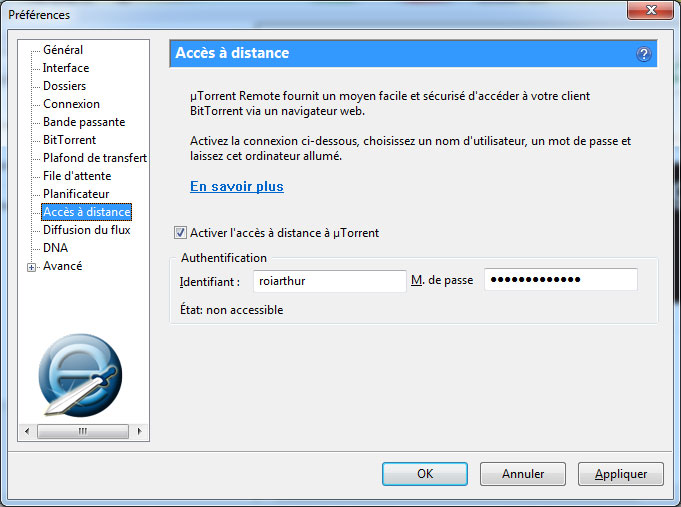
Diffusion du flux
- Ici il s'agit de flux RSS, vous pouvez sélectionner le lecteur de flux par défaut si vous voulez
- Moi je n’utiliserai pas cette fonction pour le moment
- Il y aura une astuce pour se servir efficacement de ces flux un peu plus loin dans ce tutoriel
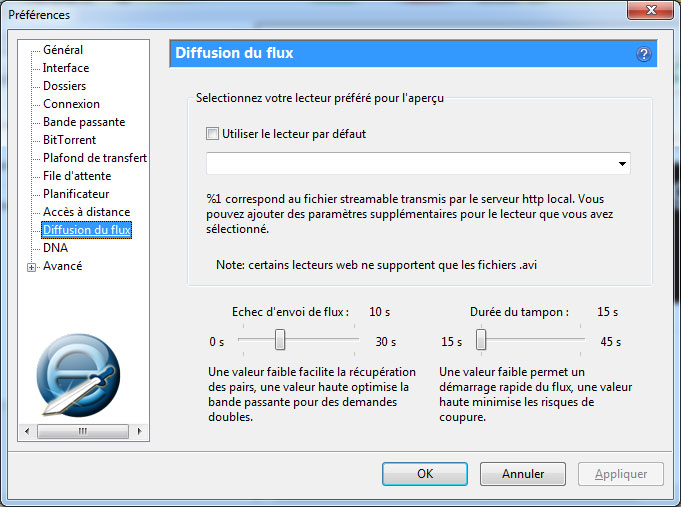
DNA
- Il vaut mieux laisser cette option par défaut pour une meilleure qualité de partage
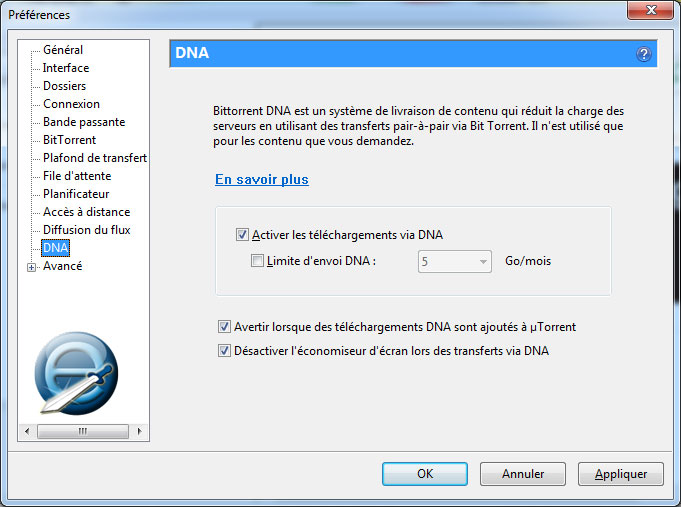
Avancé
- Il vaut mieux ne pas toucher Avancé, cela risquerait de déstabiliser Utorrent et l'empêcher de fonctionner
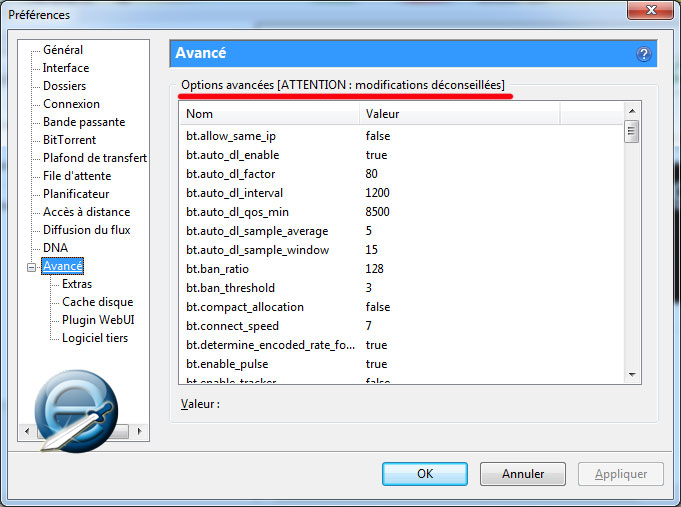
Extras
- Ah les extras, c'est ce que j'aime le plus dans la vie
- Utorrent par défaut vous donne quelques moteurs de recherche assez basiques
- Nous allons pallier à cette lacune en modifiant le code source
- Supprimer tout ce qui apparait par défaut dans le volet de droite de la boîte Extras
- Et vous allez remplacer tout ça par mon code de moteurs de recherches
- Le fichier texte des 40 nouveaux moteurs de recherche est ici

- Vous devrez cliquer sur le bouton Appliquer une fois le code des moteur de recherche aura été remplacé
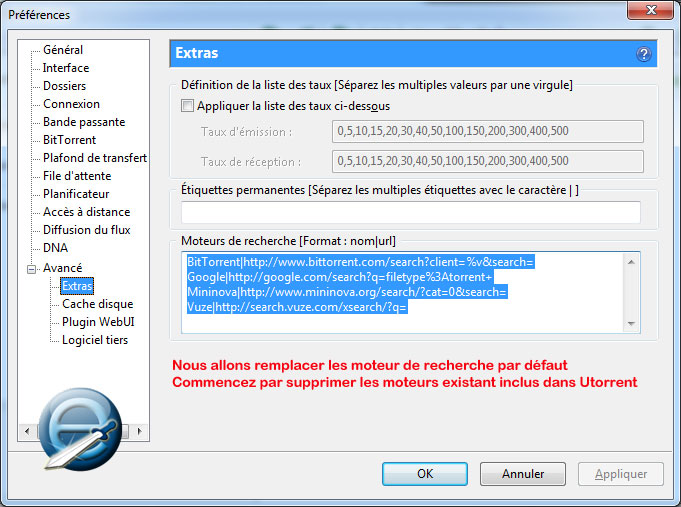
La recherche de trackers Torrent sous uTorrent
- Bon vous désirez effectuer une recherche, c'est simple, plus besoin d'aller sur des moteurs de recherche de torrent
- Vous venez de les intégrer directement à Utorrent
- Recherchons un film pour la démonstration
- Dans la case de recherche encadrée en rouge, inscrivez le nom du film, j'ai choisis Appolo 18 pour la démonstration (c'est une nouveauté 2011)
- Une fois le nom du film saisi, cliquez sur le petit triangle à côté de la loupe
- Un menu contextuel apparaitra et les moteurs de recherche les plus populaires y apparaitront
- Je cliques ensuite sur Fenopy car c'est un site sérieux et ils ne tolèrent pas les Fakes

Résultats de la recherche
- Bon OK il y aura toujours ce bandeau publicitaire de Utorrent mais on peut vivre avec
- Dans la nouvelle fenêtre ouverte par Internet Explorer, vous vérifier ou se trouve Appolo 18 et le nombre de seeds (ici il y a 628 seeds, ils sont en vert)
- Passez votre souris sur la petite flèche ou pointe le curseur
- Un message apparaitra et qui dire Download this file with Torrent
- Cliquez sur le message Download this file with Torrent pour ouvrir le tracker
- Au bas de la fenêtre d'Internet Explorer 9, une boîte de dialogue jaune foncé apparaitra, cliquez sur Ouvrir
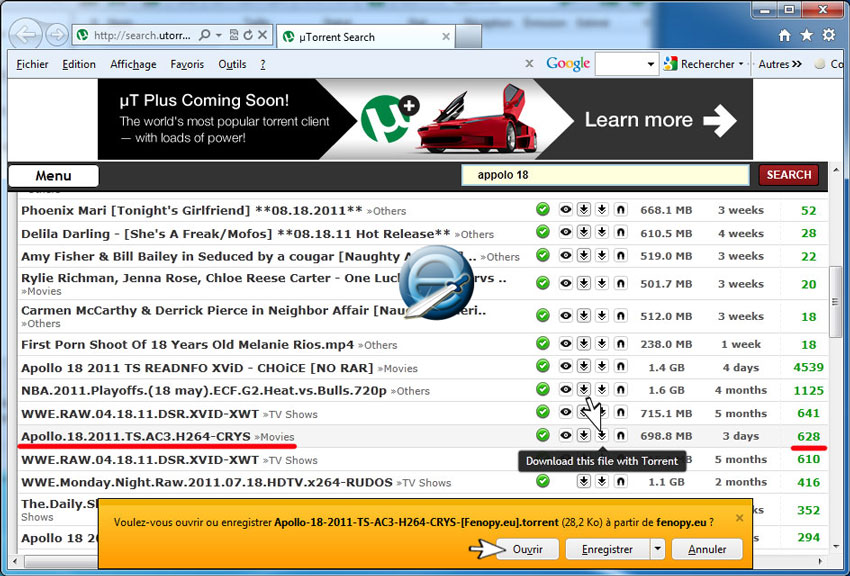
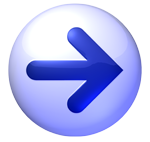
|

|
